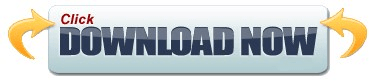In this case, I suggest you creating LUTs on your own. Sometimes the LUTs you find on the web don’t satisfy your needs and vision of how the videos should look. In such a way you can load only one LUT at a time, and when you load another LUT, the previous one disappears. Here you can adjust the white balance, tone, highlights/shadows and more, if necessary. STEP 3: Find the necessary LUT on the computer and open it. STEP 2: You will see the “Input LUT” button with the clickable word “None” next to it. STEP 1: Open Premiere Pro, click on the Color tab / Lumetri Color / Basic Correction. If you need to apply LUTs once, then you can skip the installation process and use them directly. STEP 2: Restart Premiere Pro (if it was opened), open the Color panel, Lumetri Color, Creative tab and find your Adobe Premiere LUTs in the drop-down list. By default, it is C: \ Program Files \ Adobe \ Adobe Premiere Pro CC \ Lumetri \ LUTs \ Creative STEP 1: To install LUT, you need to move files from LUTs to the Premiere Pro folder. Now, LUTS should be available in the pop-up list on the Creative tab of the Lumetri interface. You need to copy separate files, not a folder. STEP 2: Find there the “Creative” folder and open it.
Go to Library / Application Support / Adobe / Common / LUT There are several ways of how to install LUTs in Premiere Pro, but I found the following method the easiest one.